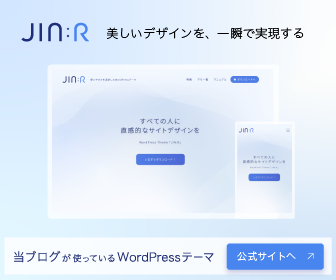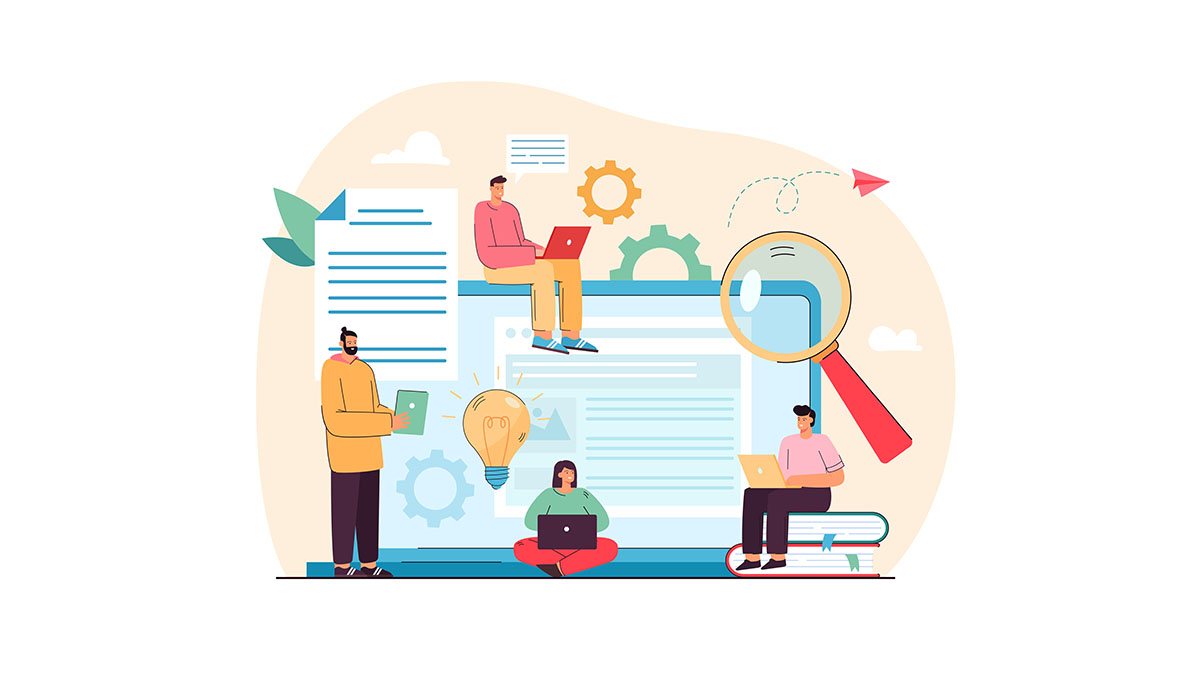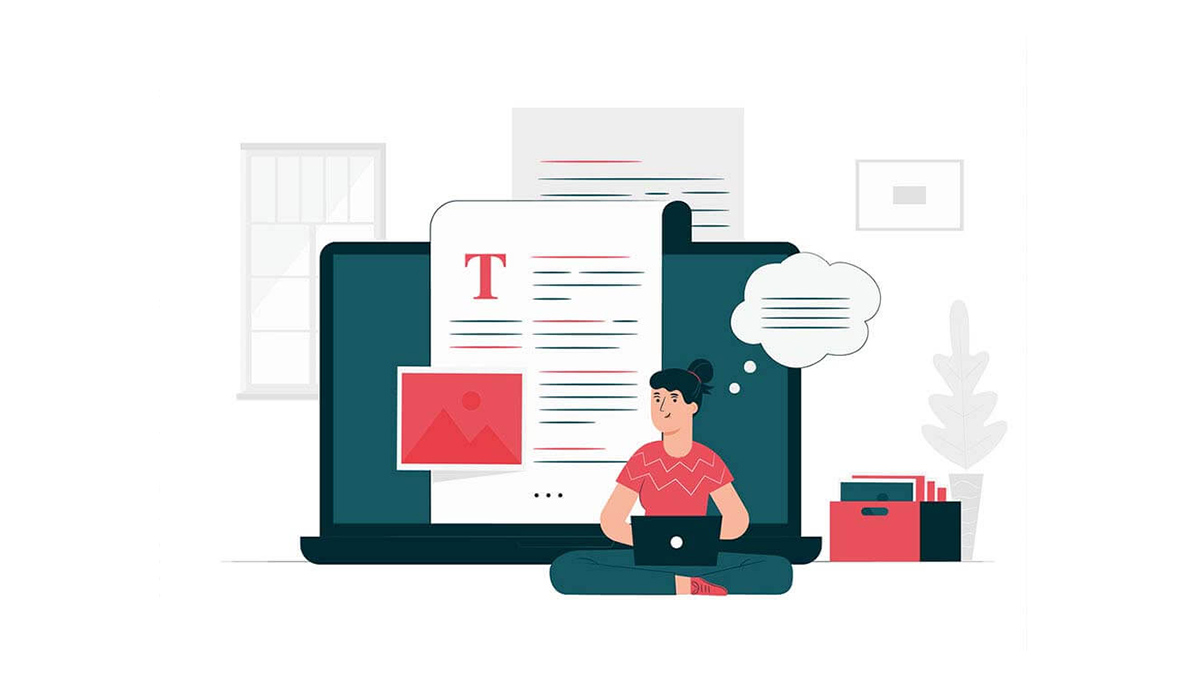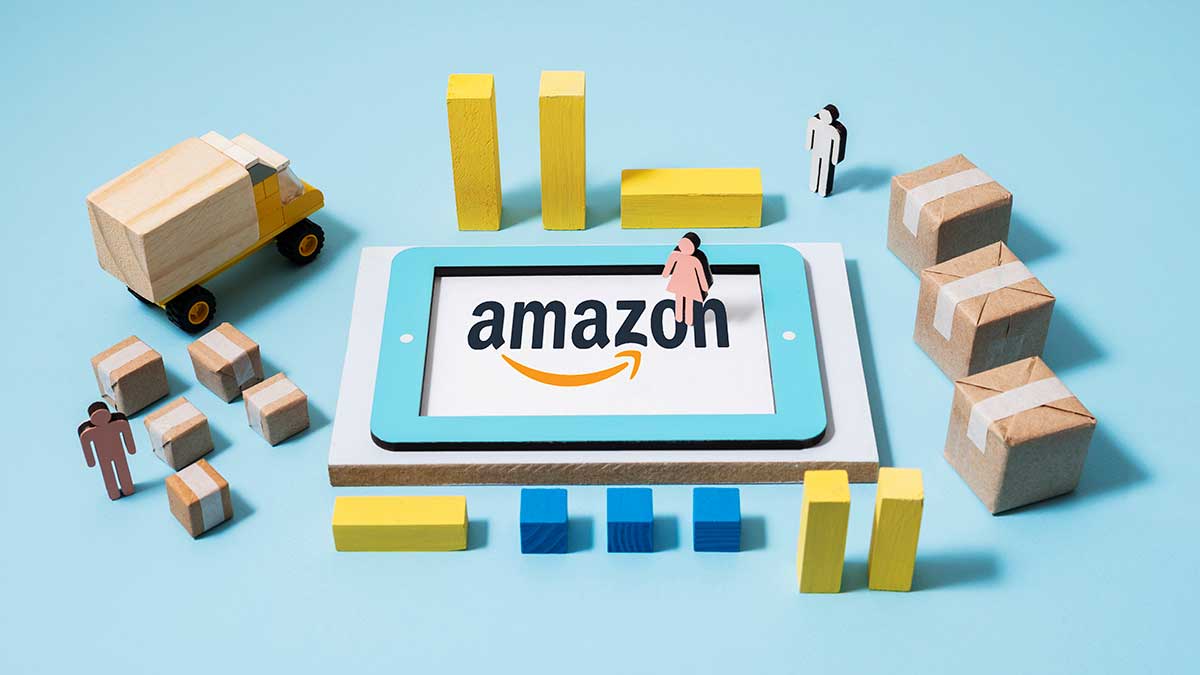WordPress(ワードプレス)の初期設定7個。インストールしたら最初にやろう!!

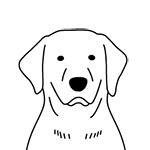
WordPressのインストールが終わったよ!!
お疲れ様〜!!
そしたら、やっておかなきゃいけない初期設定をしよう!!
WordPressブログを始めるために、レンタルサーバーとドメインの契約を終わらせて、ついに自分だけの場所ができましたね。
スムーズにブログ記事を書いていくためにも、管理画面に初めてログインできたらまず、初期設定を終わらせてしまいましょう。
この記事では、WordPressの管理画面に初めてログインしたらすぐにやって欲しい初期設定を紹介しています。
どれもポチポチと簡単に終わるものばかりなので、難しいと思わずササっと終わらせていきましょう。
- WordPressブログの初期設定を知りたい人
ブログの収益化までの全体を知りたい人は、こちらの記事をご覧ください。
0からブログを立ち上げ、ブログを収益化させていくステップを6段階に分けてロードマップにしています。

WordPressの初期設定項目
WordPressの管理画面に初めてログインしたら、まずやっておくべき初期設定は7個。
初期設定項目
- ユーザー設定
➡︎ プロフィール - 一般設定
➡︎ サイトタイトル/URLのhttps化/管理者メールアドレス - 表示設定
➡︎ 1ページ目に表示する投稿数 - ディスカッション設定
➡︎ コメント機能/スパム対策 - メディア設定
➡︎ 使用する画像のサイズ - パーマリンク設定
- 初期プラグインの削除
ユーザー設定
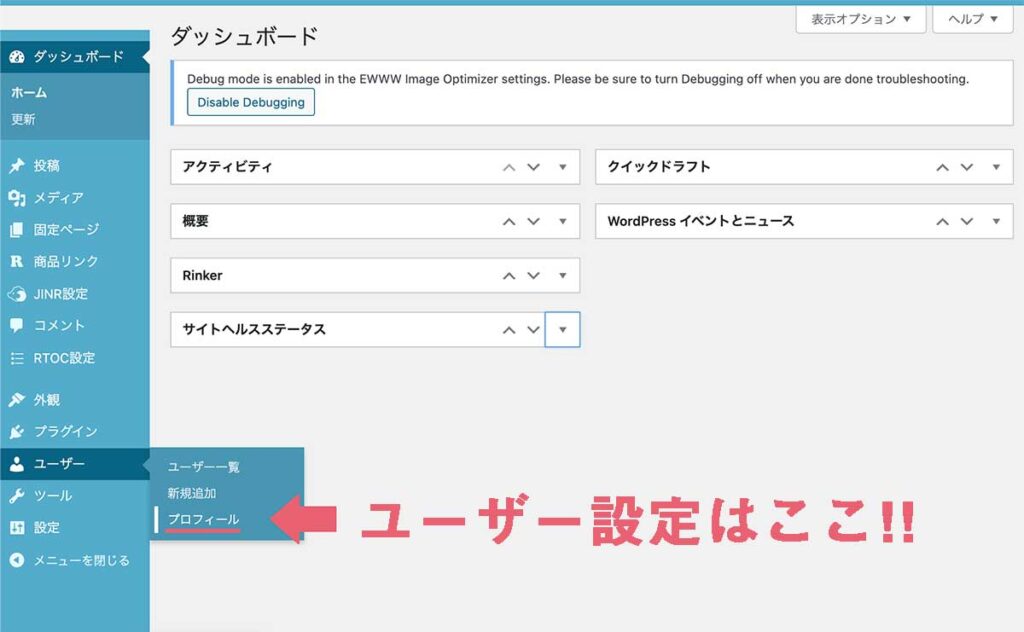
ここで行う設定は自身のプロフィール。
誰がブログを運営しているのか、書き手の情報を載せておくことで自己紹介になります。
ユーザー設定は管理画面『ユーザー→プロフィール』でページを開くことができます。
設定箇所
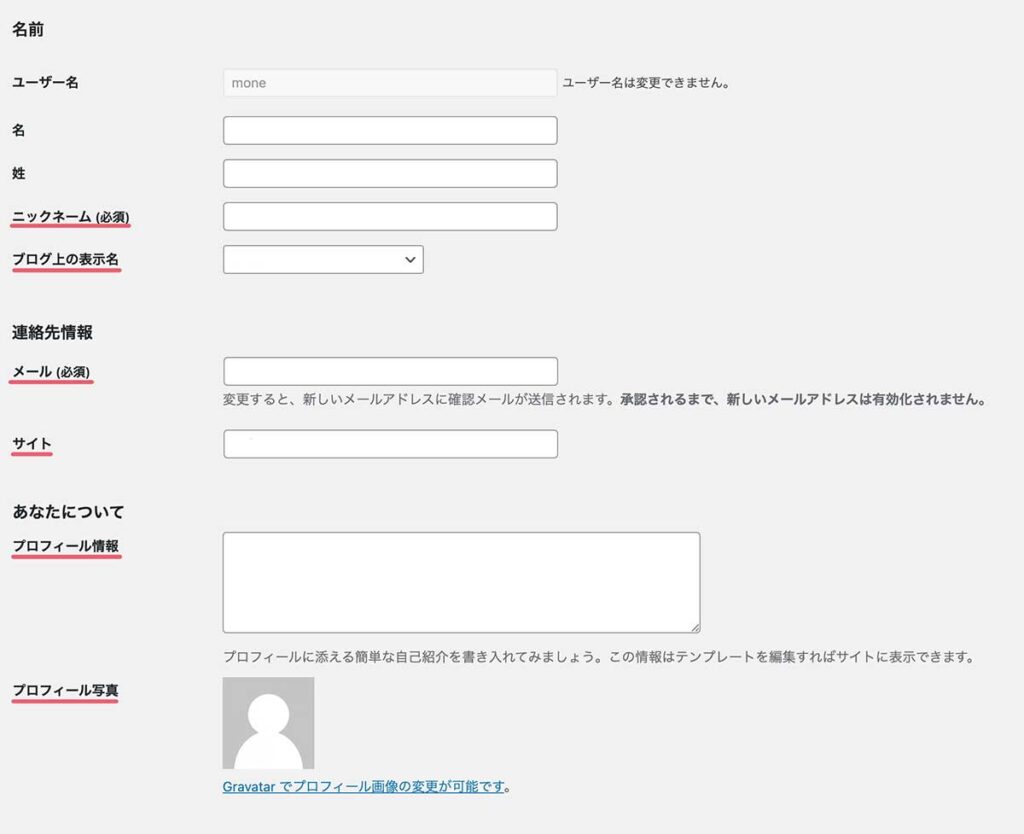
- ニックネーム
- ブログ上の表示名
- メール
- サイト
- プロフィール情報
- プロフィール写真
一般設定
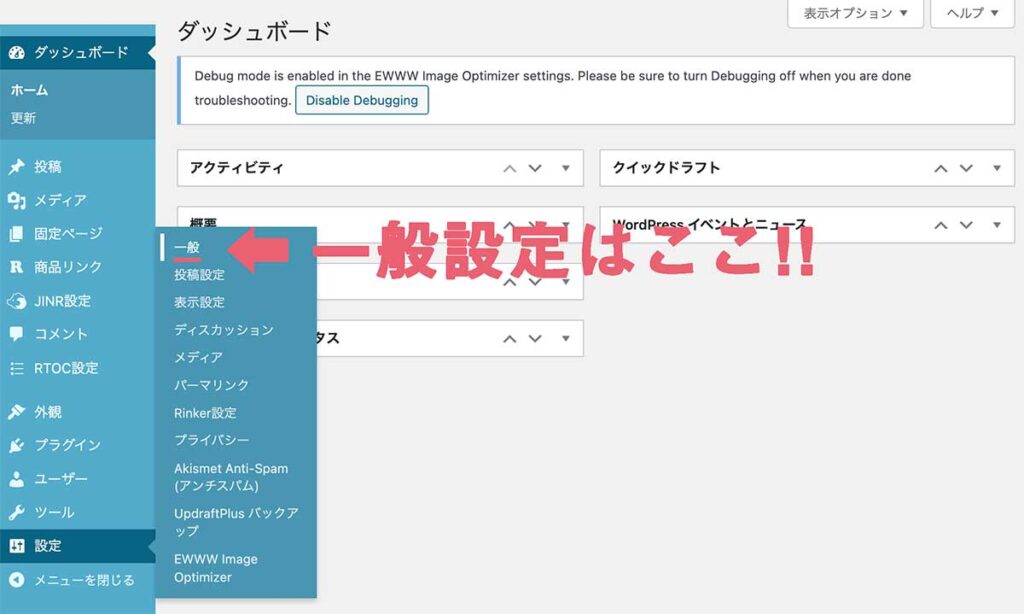
ここで行う設定はブログの基本部分。
ブログの名前や説明、ブログの住所になるURLや、管理する時に使うメールアドレスの設定をします。
一般設定は管理画面『設定→一般』でページを開くことができます。
設定箇所
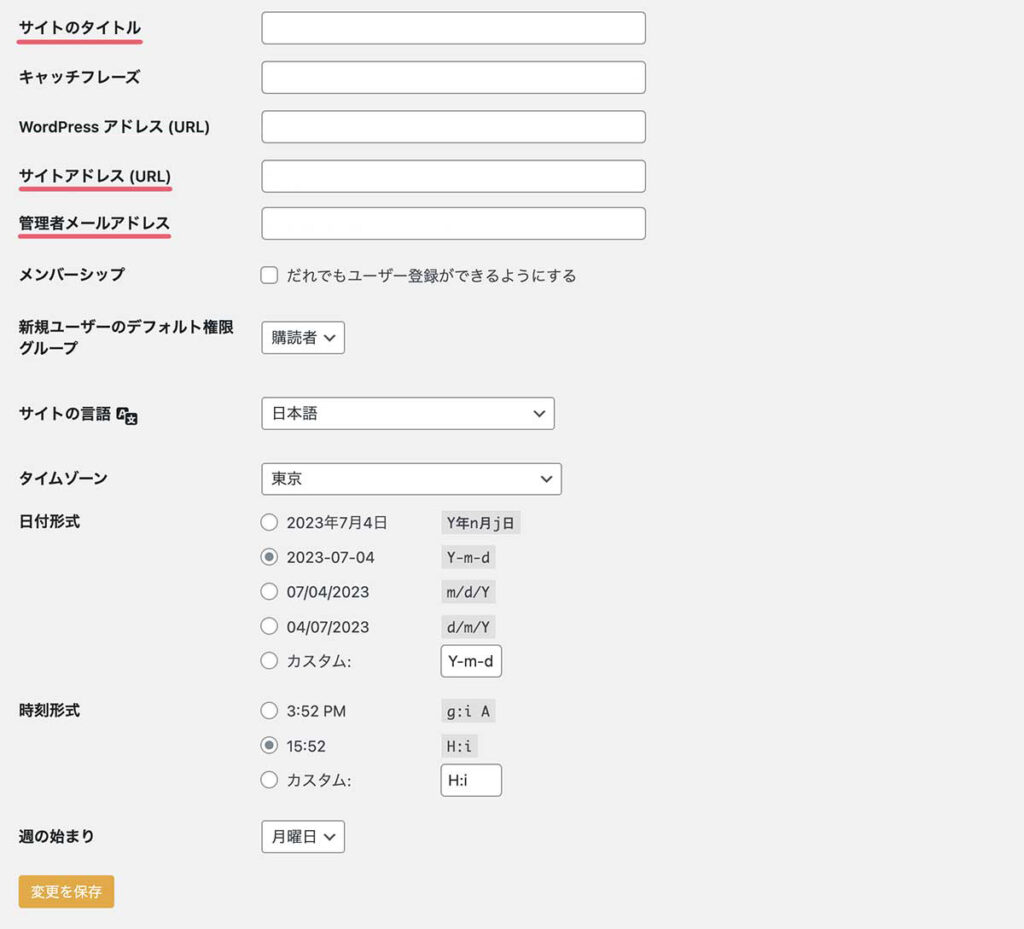
- サイトのタイトル
サイトの名前を書く。このブログであればmonecreにあたります。 - サイトアドレス(URL)
SSL化されたhttps://で始まるURLになっていれば大丈夫です!! - 管理者メールアドレス
ブログを管理のために使用するメールアドレスになります。
サイトアドレスは読者がブログにアクセスするためのアドレスです!!
サイトのSSL化が済んでいない人は、サーバー内で必ず済ませてからサイトアドレスを変更しましょう!!
表示設定
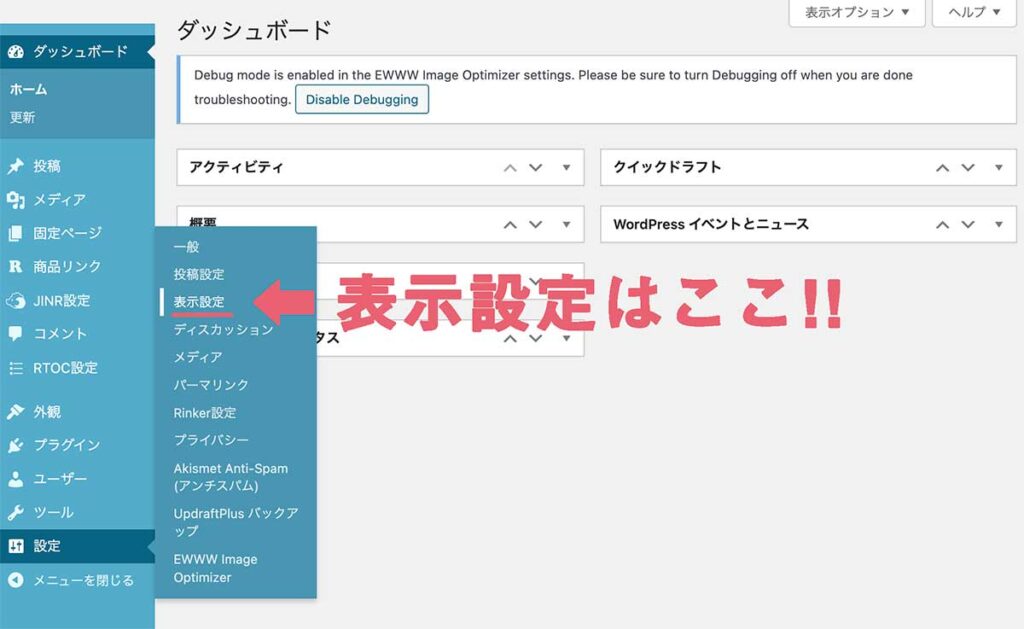
ここで行う設定はブログの見え方。
ページにブログの記事をどれだけ表示させるかの設定をします。
1ページに表示できる投稿数が多いと、スクロールする動作が多くなり見る人にとって不便です。
そのため10記事ほどに抑えておくのがオススメ。
表示設定は管理画面『設定→表示設定』でページを開くことができます。
設定箇所
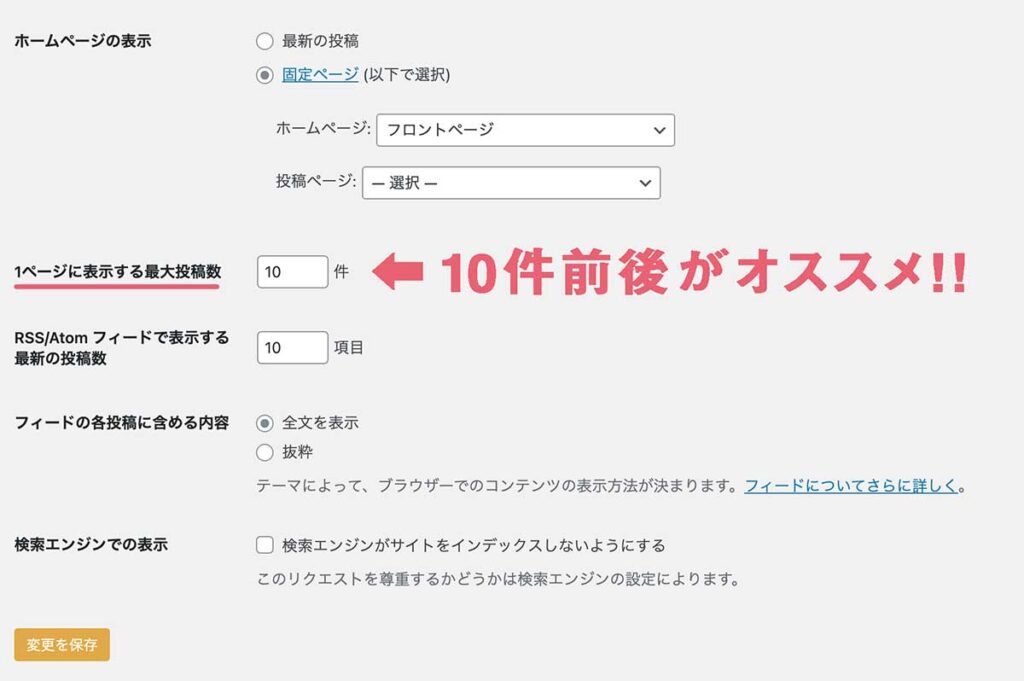
- 1ページに表示する最大投稿数
ディスカッション設定
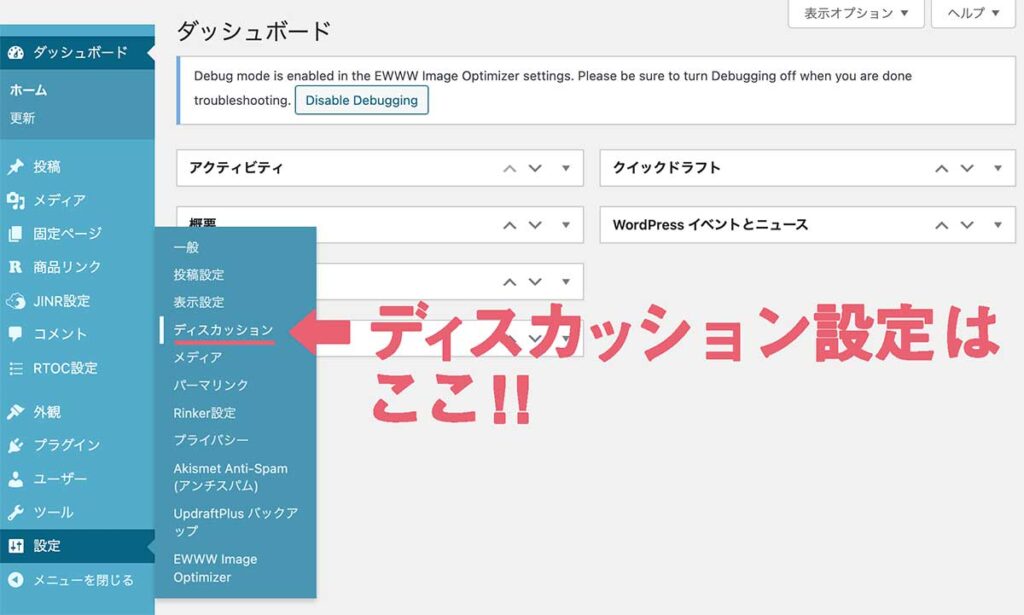
ここで行う設定はコメント・トラックバック・ピンバックの設定です。
ブログにきたコメントの表示方法。
他のサイトの内容を参照・引用をした時に、相手に通知するトラックバックやピンバックの設定です。
ディスカッション設定は管理画面『設定→ディスカッション』でページを開くことができます。
設定箇所
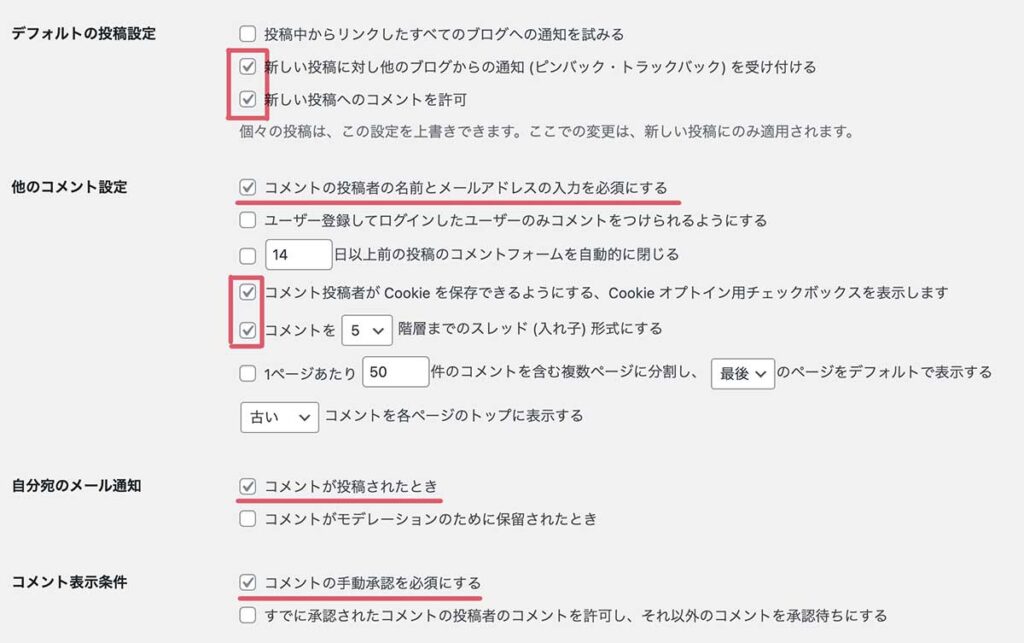
- 上から2番目の『新しい投稿に対し他のブログからの通知 (ピンバック・トラックバック) を受け付ける』にチェックを入れることで、ピンバック・トラックバックが可能になります。
- 上から4番目『 コメントの投稿者の名前とメールアドレスの入力を必須にする』の項目にチェックを入れることで、スパム対策になります。
コメントは受け付けないようにしたい人は、全てのチェックを外しておきましょう!!
メディア設定
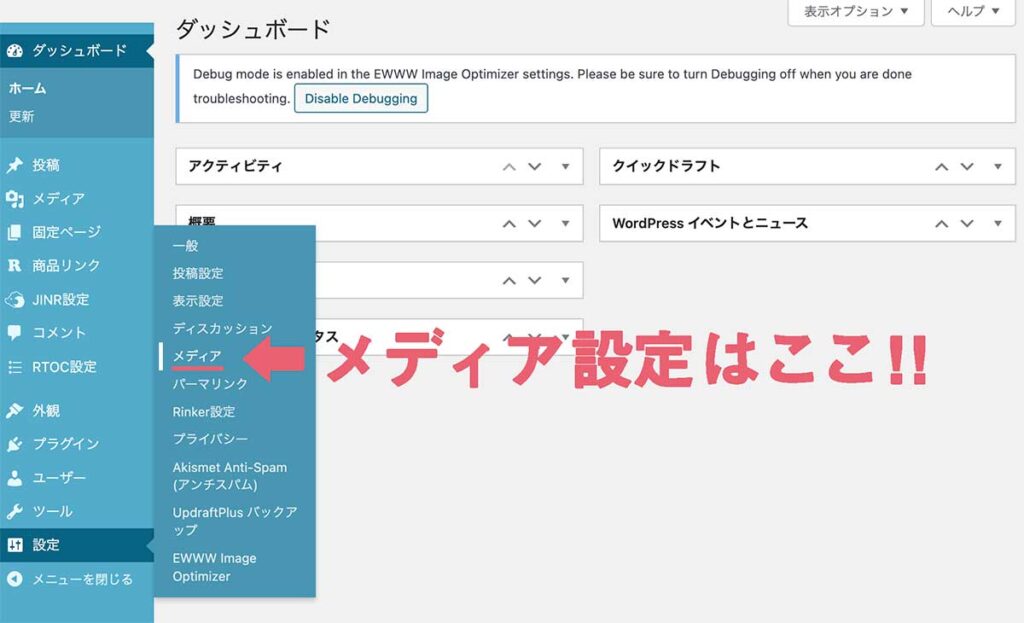
ここで行う設定は、ブログで使う画像のサイズ設定です。
あらかじめ画像のサイズを設定しておくことで、自動で変換してくれるようになります。
わざわざ画像のサイズを調整する必要がなくなるので手間が省けます。
メディア設定は管理画面『設定→メディア』でページを開くことができます。
設定箇所
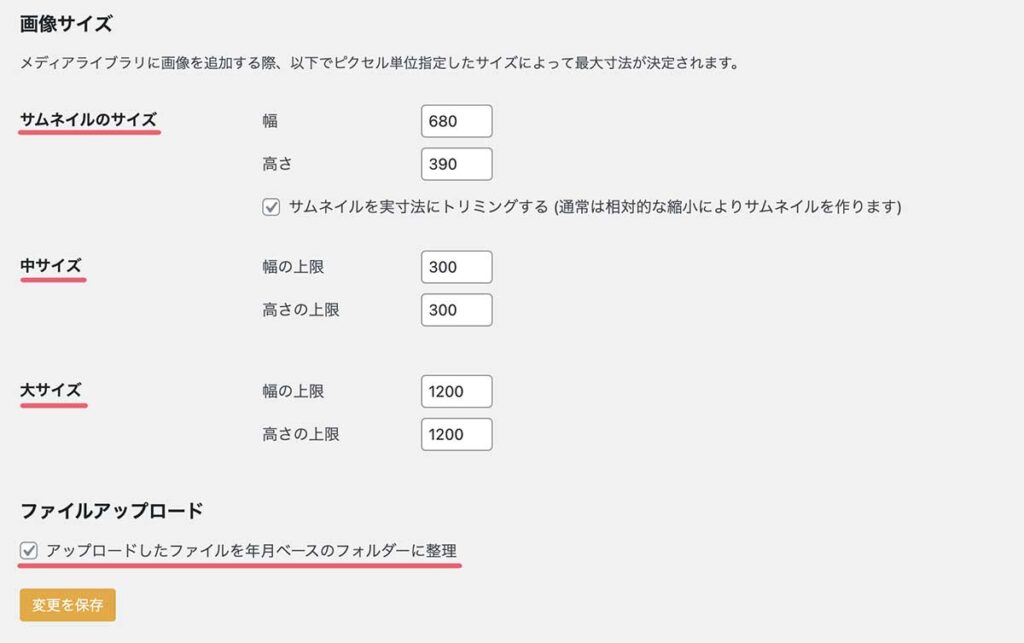
- サムネイルのサイズ
- 中サイズ
- 大サイズ
- ファイルアップロードのチェックボックスにチェック
画像は私の設定です。
メディア設定に正解がないので数値に迷うかと思います。迷った場合は数値を真似してみてください。
パーマリンク設定
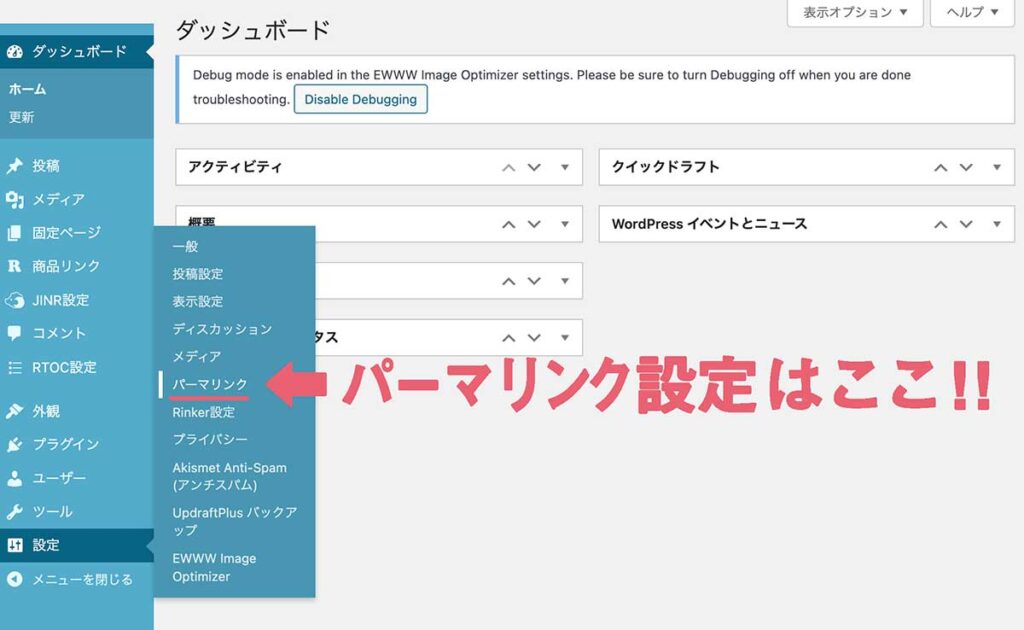
パーマリンクとは、記事やページごとに作られるURLのことです。
特別な理由がない限り、パーマリンク設定は『投稿名』がオススメ。
パーマリンク設定は管理画面『設定→パーマリンク』でページを開くことができます。
パーマリンク設定の種類
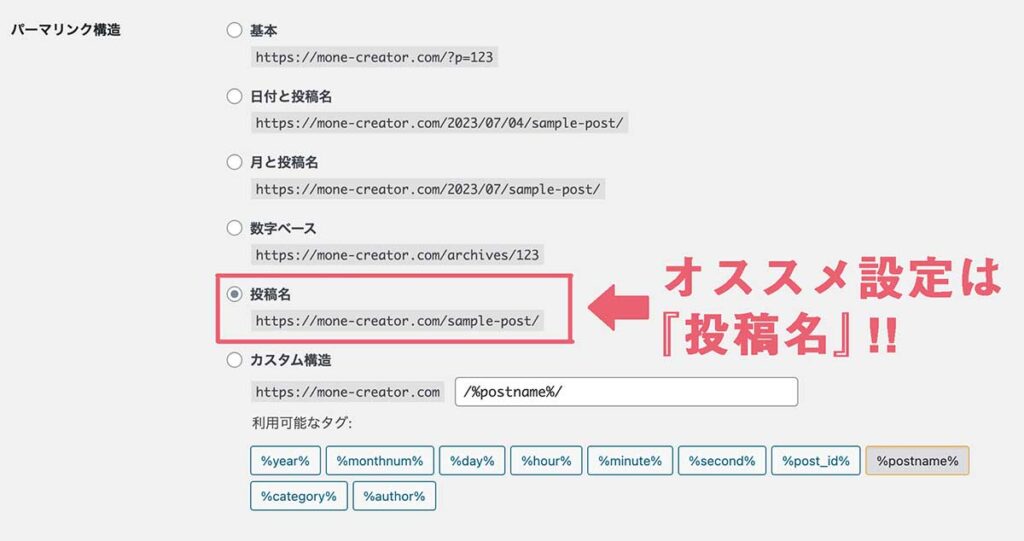
- 基本(https://mone-creator.com/?p=123/)
- 日付と投稿名(https://mone-creator.com/2019/11/05/sample-post/)
- 月と投稿名(https://mone-creator.com/2019/11/sample-post/)
- 数字ベース(https://mone-creator.com/archives/123/)
- 投稿名(https://mone-creator.com/sample-post/)
- カスタム構造
カスタム構造を使うと自分で下の10個の項目から複数選ぶことができます。
| 構造 | 意味 |
|---|---|
| %year% | 投稿年 |
| %monthnum% | 投稿月 |
| %day% | 投稿日 |
| %hour% | 投稿時刻(時) |
| %minute% | 投稿時刻(分) |
| %second% | 投稿時刻(秒) |
| %postname% | 投稿名 |
| %post_id% | 投稿ID |
| %category% | カテゴリー名 |
| %author% | 投稿者名 |
もっと詳しくパーマリンクについて知りたい人は、こちらの記事をご覧ください。
私の失敗談も添えてあります。

初期プラグインの削除
プラグインは、使うテーマによって推奨されているものが異なります。
相性が悪く表示が崩れてしまったり、そもそも互換性の検証がされていないものもあります。
初期設定が終わった次のステップはテーマ選びなので、使うテーマを決めてから使うプラグインを選んでください。
そのため、最初からインストールされているプラグインは一度消してしまいましょう!!
さいごに
WordPressの初期設定、お疲れ様でした。
次はテーマ選びですね!!
テーマはJIN:Rをオススメします。
操作性・デザイン性の高いJIN:Rのおかげで、ブログをスタートすることができました。
HTMLなどの専門的な知識がある人はいいですが、専門知識を持っていない人は、操作性の高いテーマを使って、ブログを書くことに専念できるようにした方が賢明です。
私自身半年以上WordPressの使い方がわからず、手こずっていたので……。

まだブログを書き出す前にやっておくべきことがありますが、ブログ収益化までのロードマップを見ながら、次のステップに進んでみてください。

-fin-